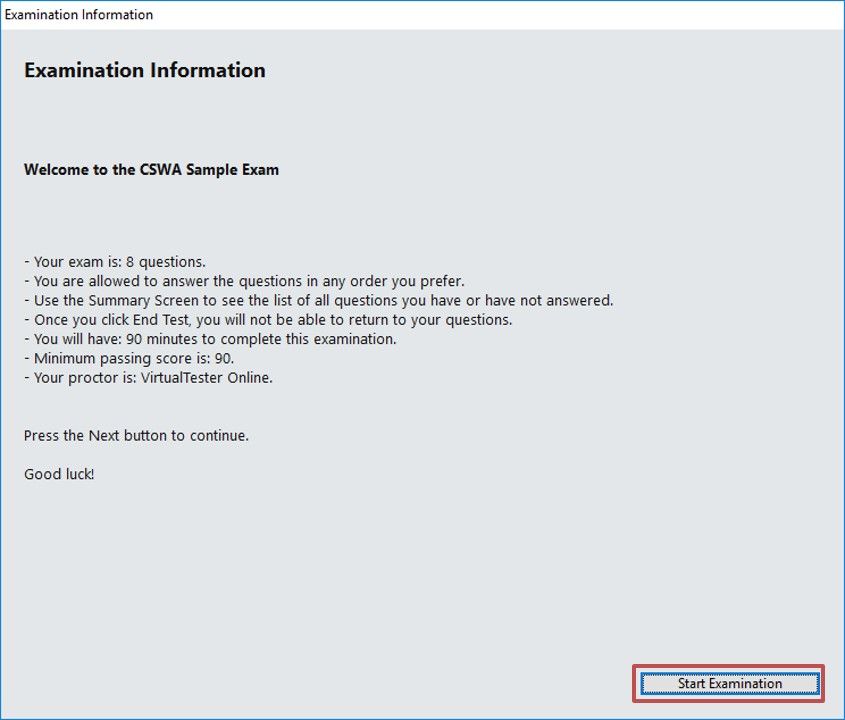U okviru ovog uputstva prikazana je procedura registracije na SOLIDWORKS Certification Center portal, preuzimanja softvera za polaganje ispita, kao i samo polaganje ispita. Procedura je ista za sve korisnike, bez obzira da li imaju ili nemaju kupljenu SOLIDWORKS licencu i da li se nalaze na održavanju.
Korak 1
Za polaganje ispita, prvo je potrebno izvršiti registraciju na SolidWorks Virtual Tester portalu
Idite na sledeći link:
https://solidworks.virtualtester.com/#home_button
Kliknite na dugme označeno na slici desno
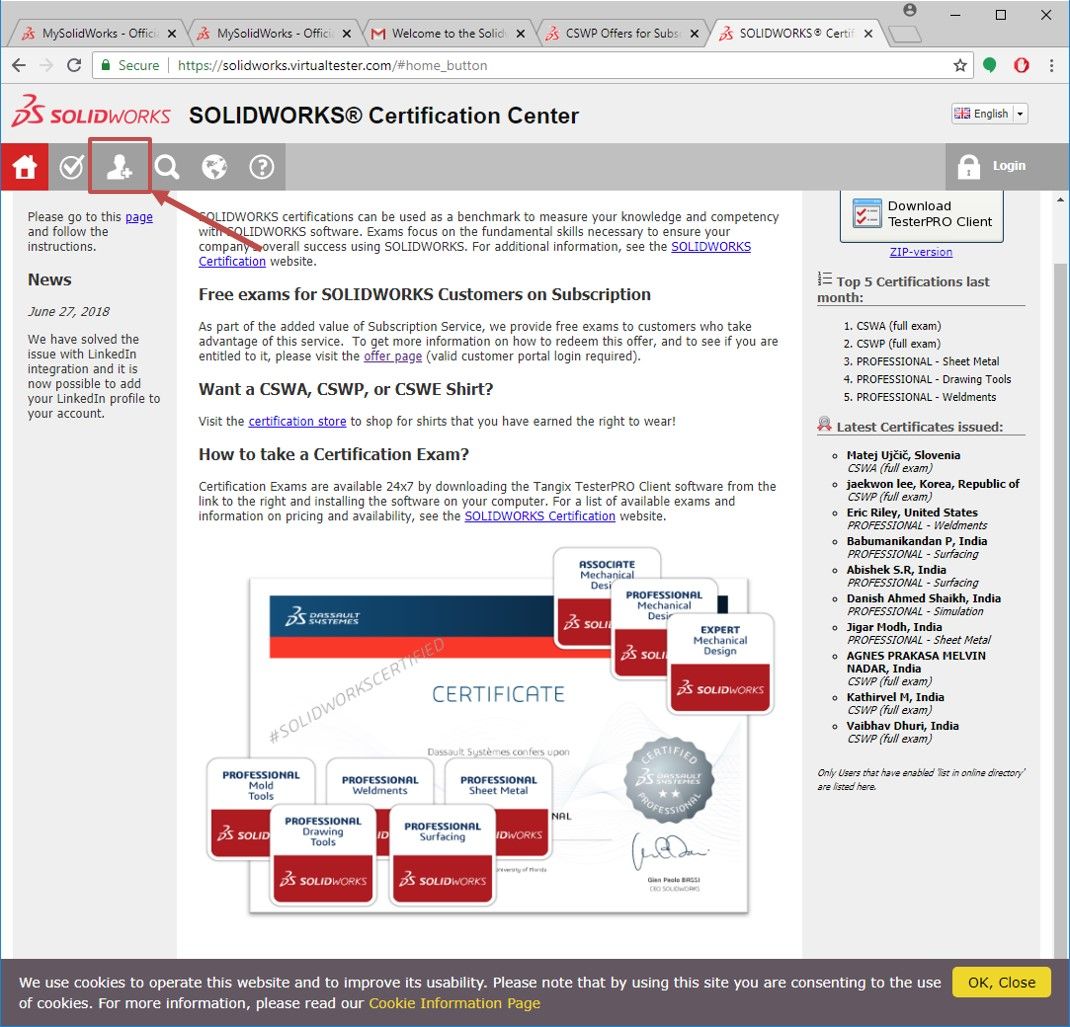
Korak 2
-
U označena polja unesite podatke na osnovu nomenklature prikazane na slici
-
Po unošenju podataka kliknite na dugme „Create VirtualTester Account“
Šifra se automatski generiše i biće poslata putem mail-a, zato je ne unosite u ova polja
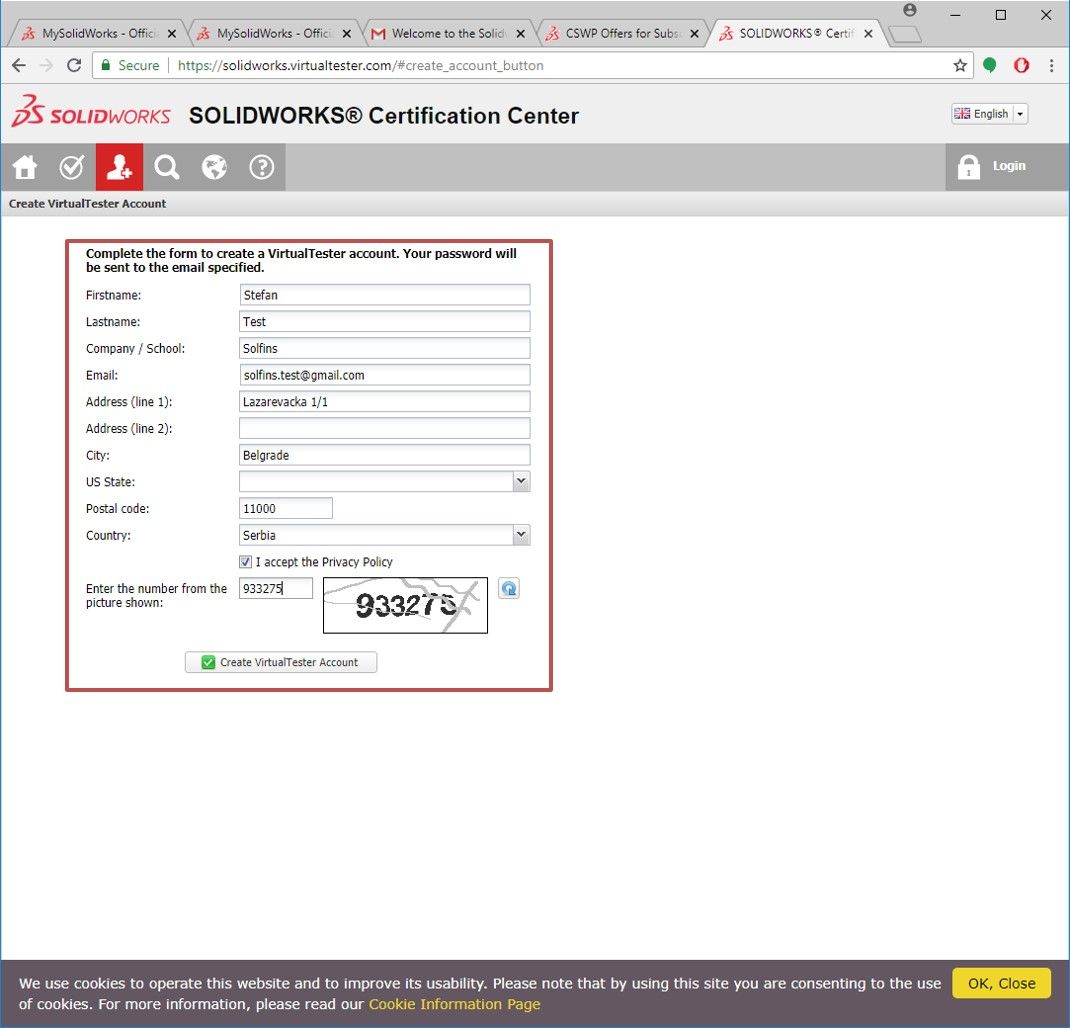
Korak 3
-
Vaš nalog je napravljen, sada je potrebno izvršiti verifikaciju istog
Kliknite na dugme „OK“
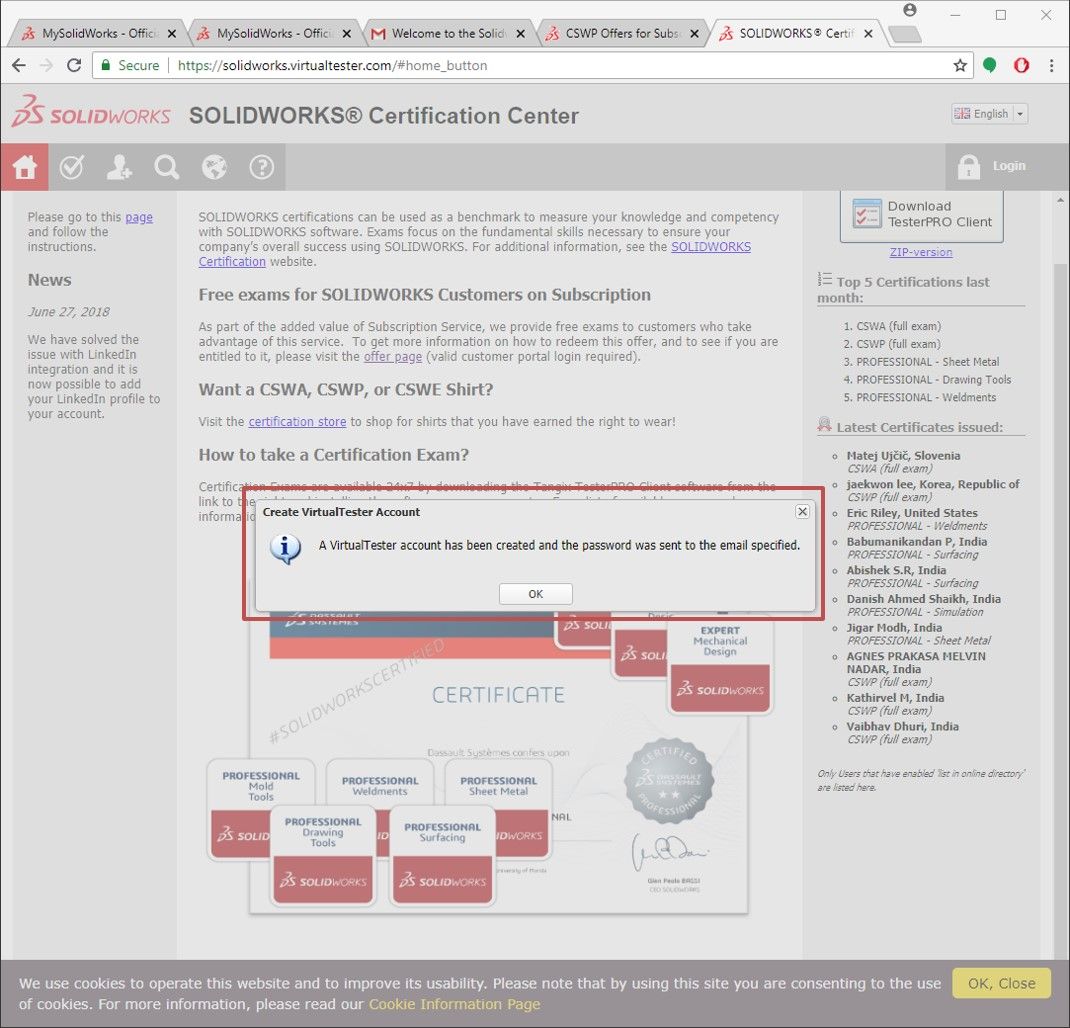
Korak 4
-
Za verifikaciju Vašeg naloga potrebno je da kliknete na link označen na desnoj slici
Takođe u ovom mail-u se nalazi i šifra za Vaš nalog kao što je označeno na desnoj slici
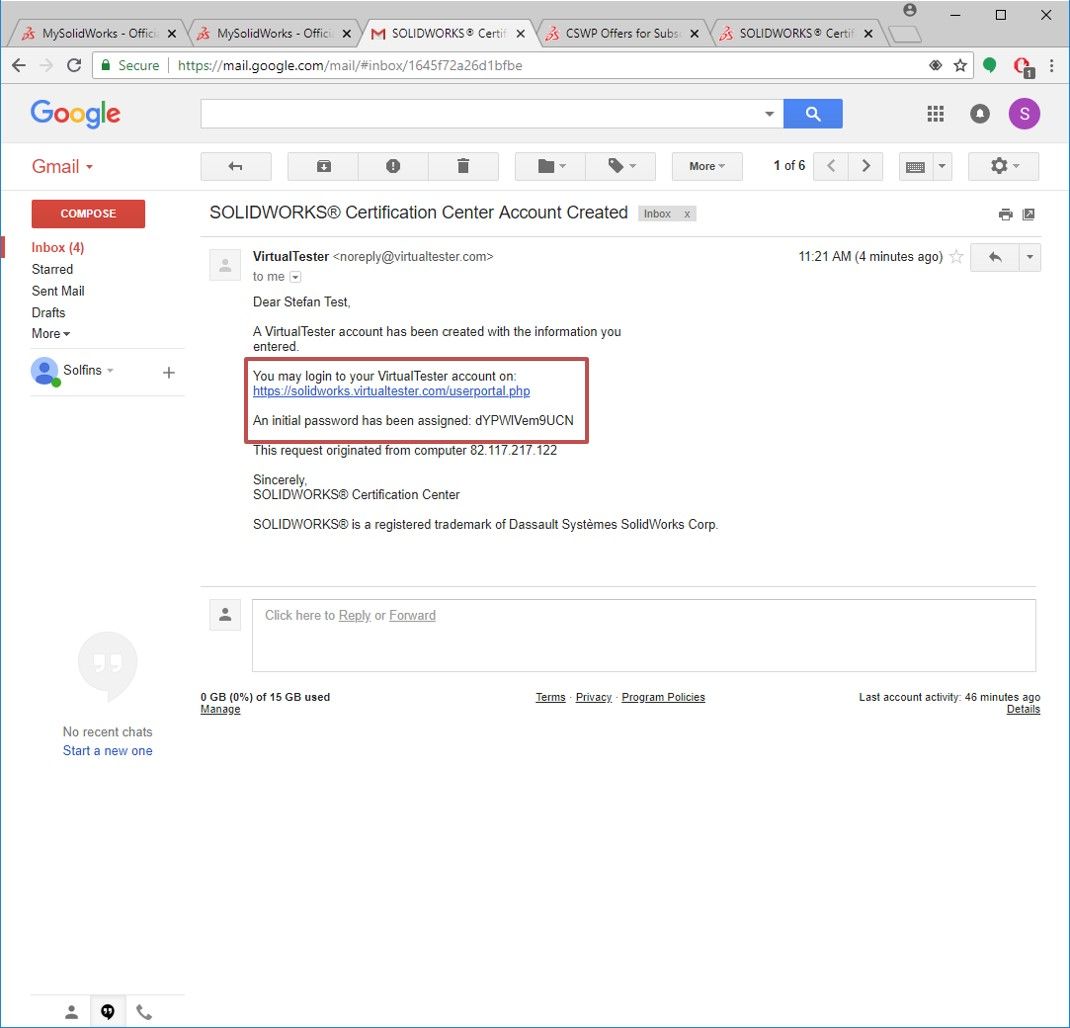
Korak 5
Kliknite na „Login“ dugme kao što je označeno na slici desno
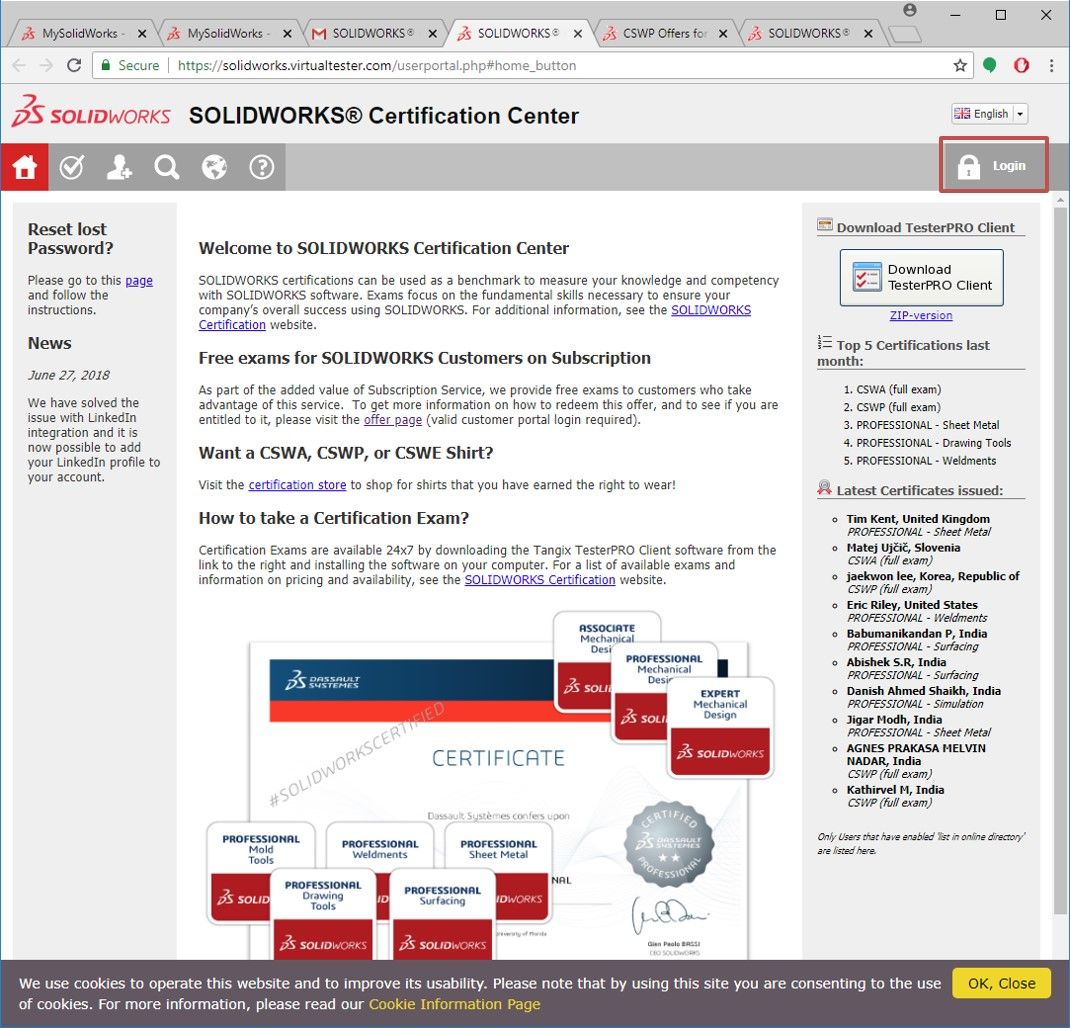
Korak 6
Unesite Vaše korisničke podatke i kliknite na dugme „Login“
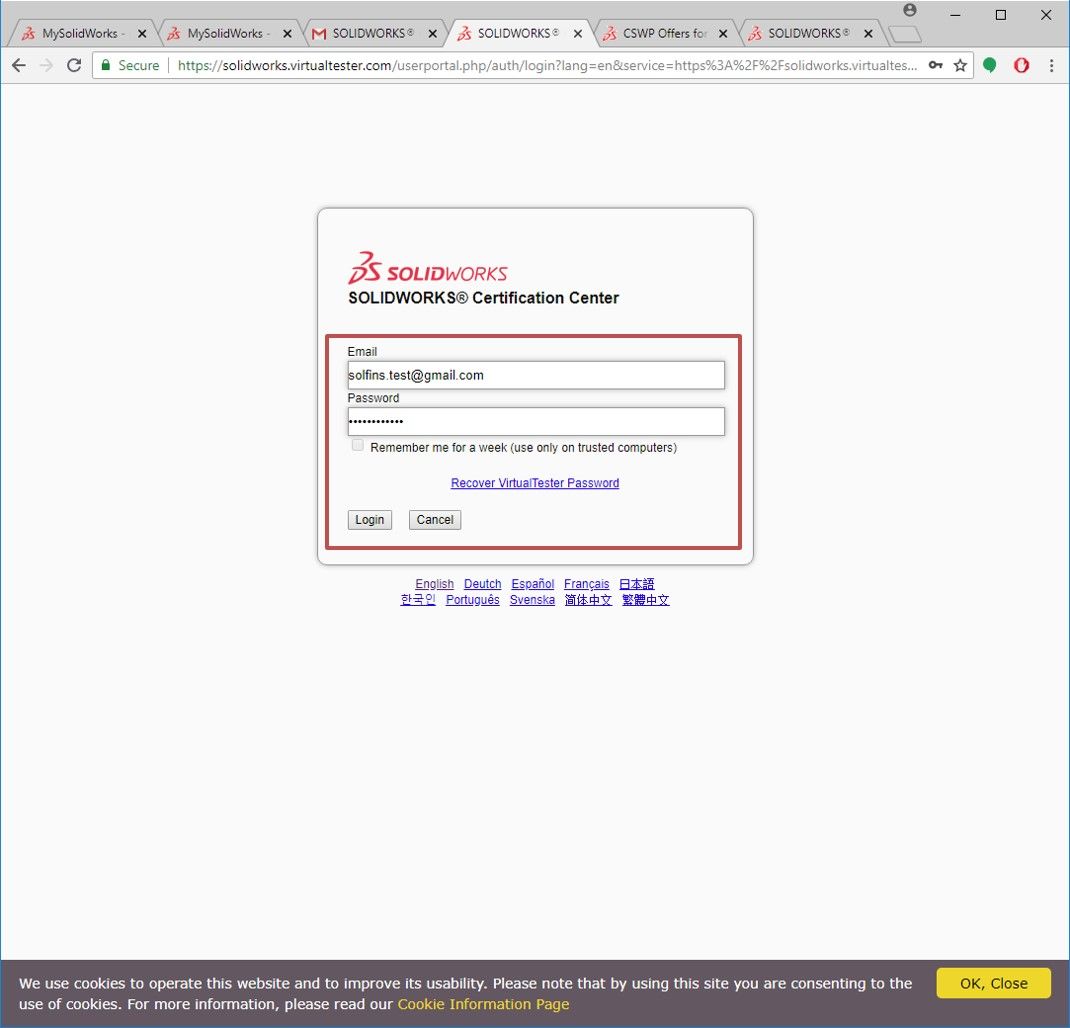
Korak 7
-
Sada će biti izvršena verifikacija lozinke na Vašem SolidWorks Virtual Tester nalogu
Kliknite na ikonicu označenu na slici
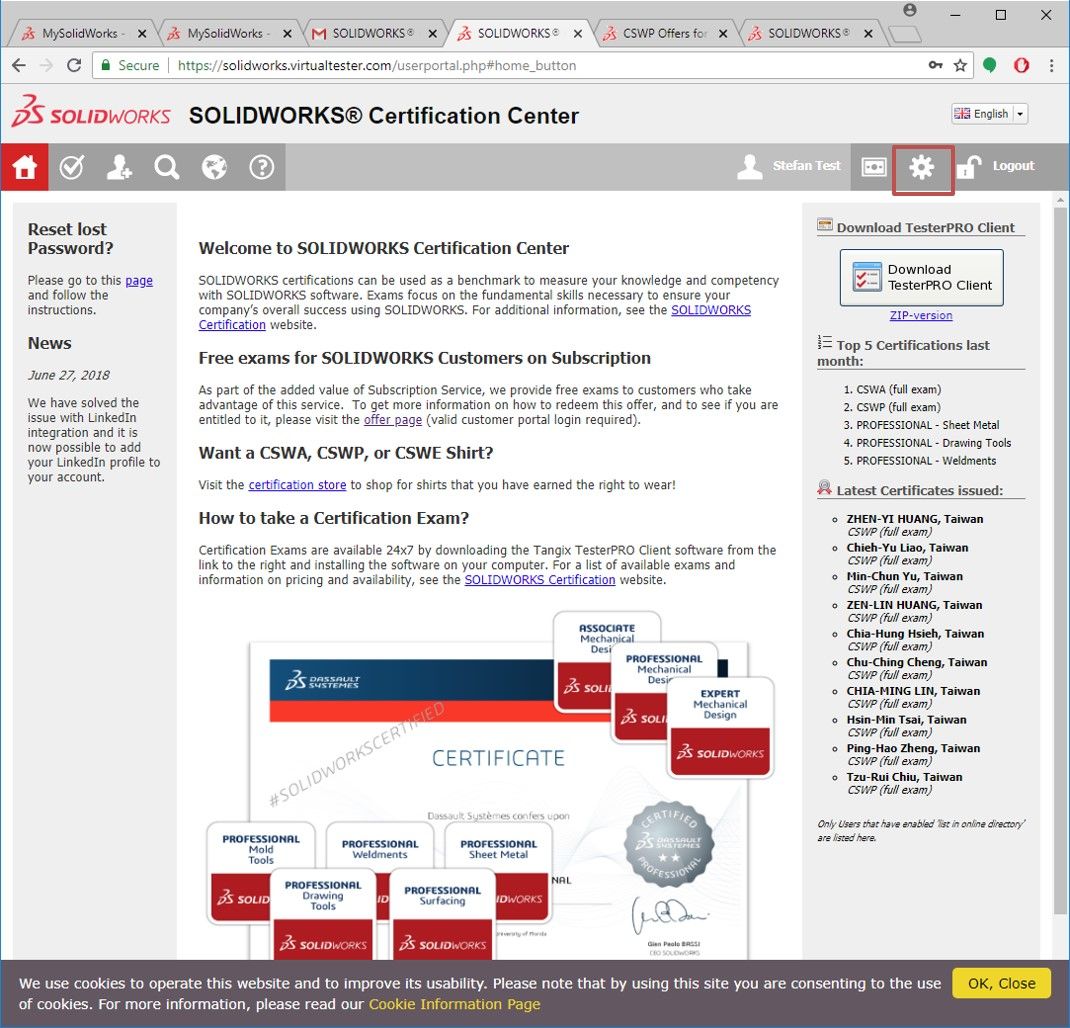
Korak 8
Unesite Vašu lozinku (iz mail-a) i kliknite na dugme „OK“
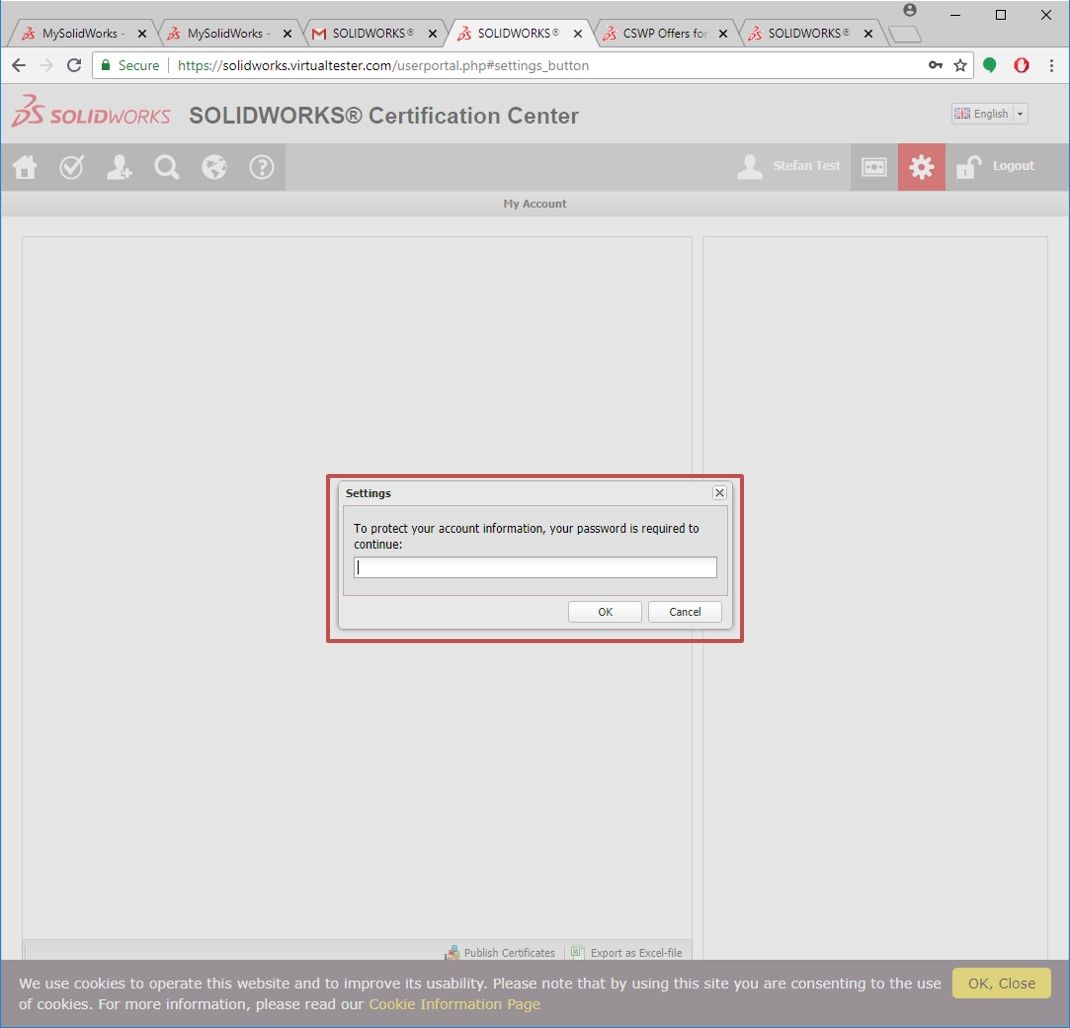
Korak 9
-
Unesite Vašu novu lozinku u poljima označenim na slici
-
Kliknite na dugme „Update Information“ kako bi izvršili snimanje Vaših podataka
-
Na displeju će se pojaviti poruka da su podaci uspešno snimljeni. Pritisnite dugme „OK“
Vratite se na početnu stranu klikom na ikonicu označenu na slici desno pod rednim brojem 2
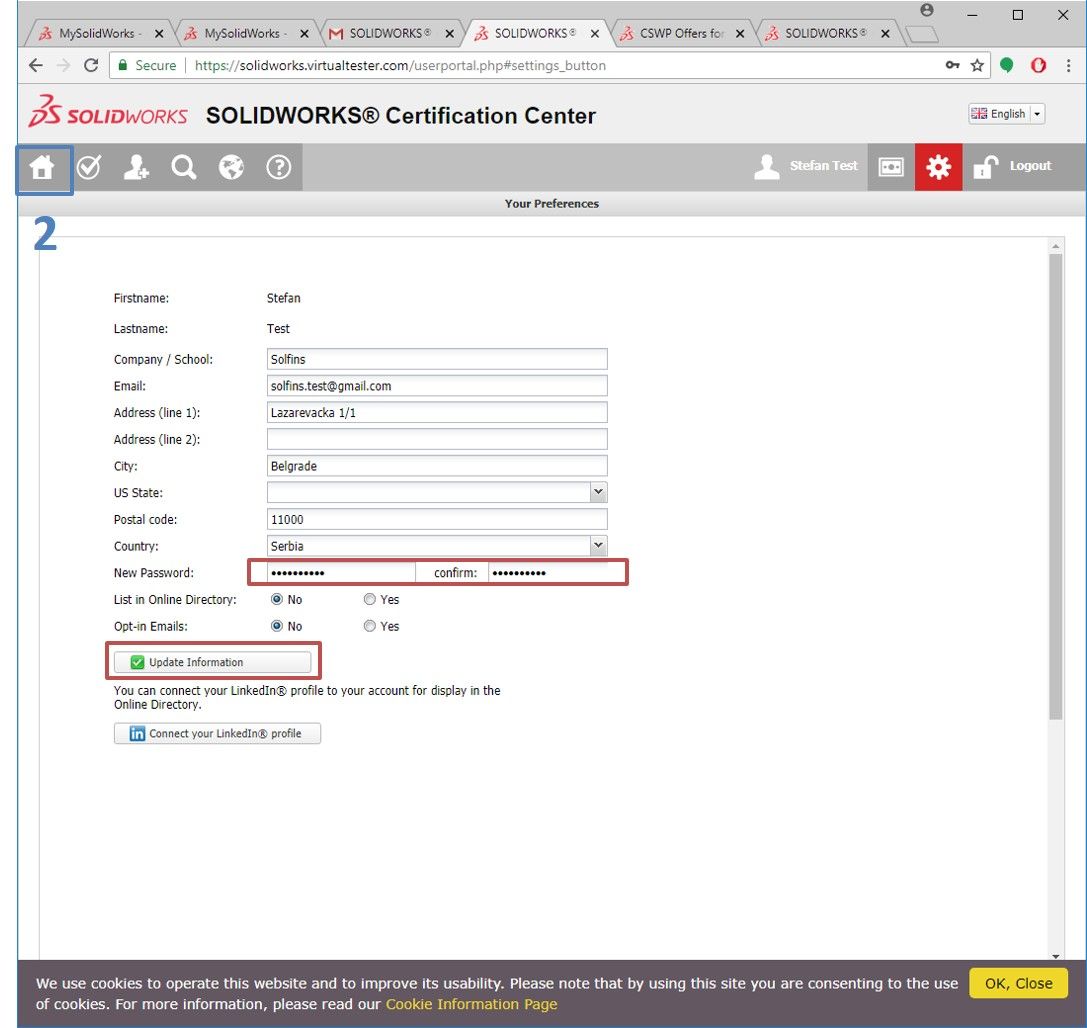
Korak 10
-
Kako bi započeli polaganje sertifikata, prvenstveno je potrebno preuzeti besplatni TesterPRO Client softver i instalirati ga
Instalacija je jednostavna („Next, Next, Finish“)
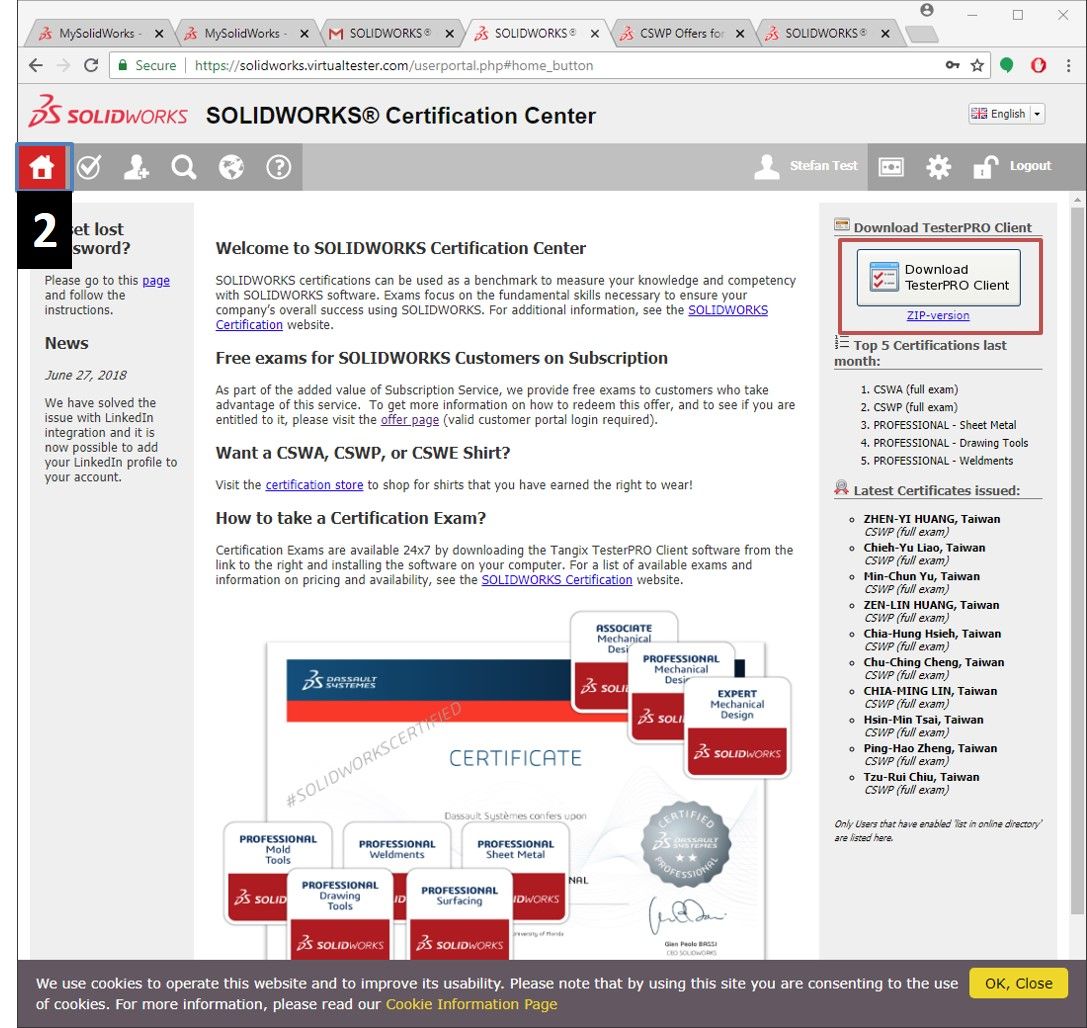
Korak 11
-
Po instalaciji TesterPRO Client softvera, na Desktopu (pozadini) se pojavljuje folder Tangix TesterPRO Client
Uđite u folder i pokrenite Tangix TesterPRO.exe fajl označen na slici desno
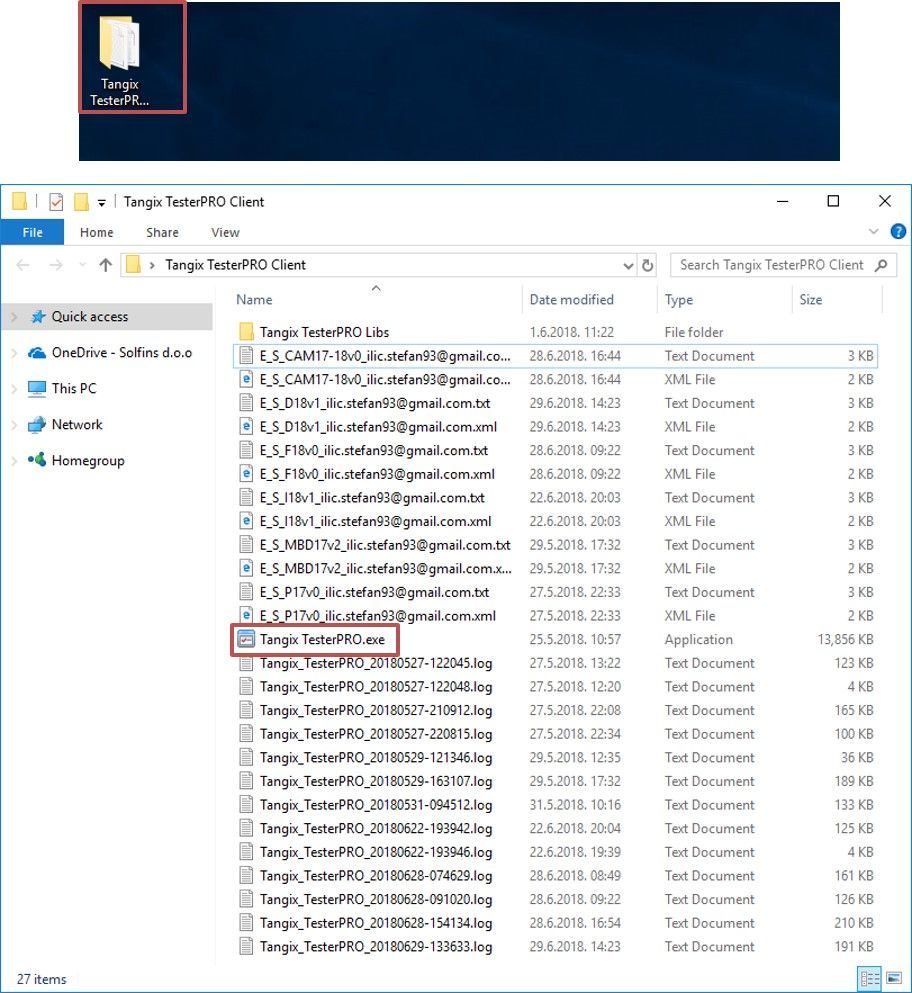
Korak 12
-
Označite engleski jezik kao jezik aplikacije kao što je prikazano na slici
-
Ukoliko želite, možete odabrati i drugi jezik
Kliknite na dugme „Continue“
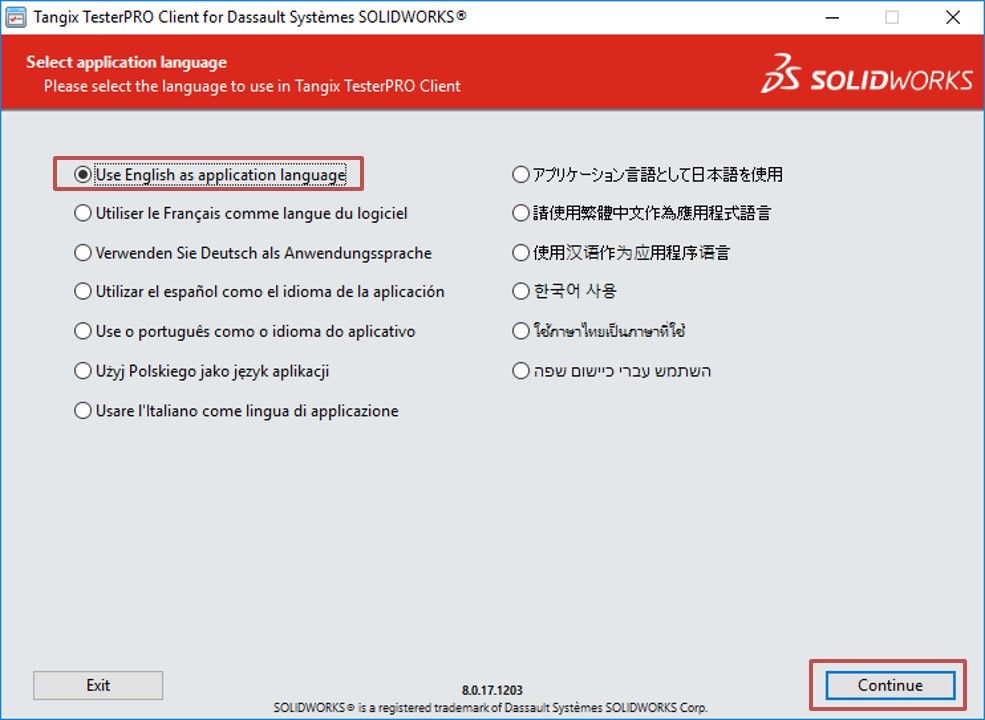
Korak 13
Kliknite na dugme „I already have a VirtualTester UserID and password“
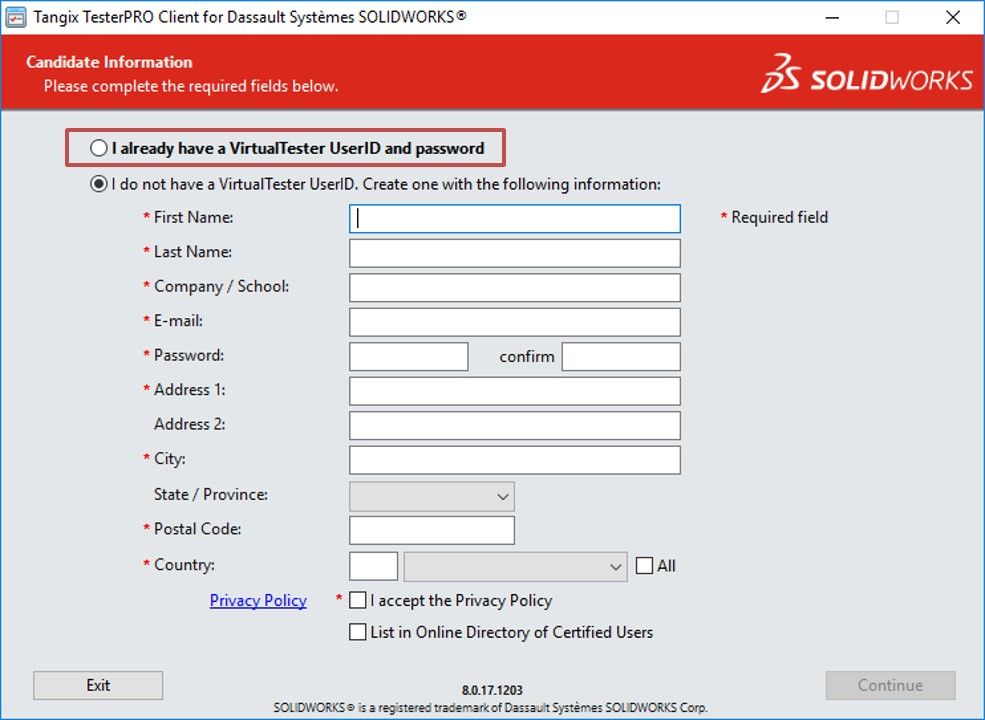
Korak 14
-
Ulogujte se sa Vašim podacima
Ukoliko ste izmenili šifru, unesite novu šifru
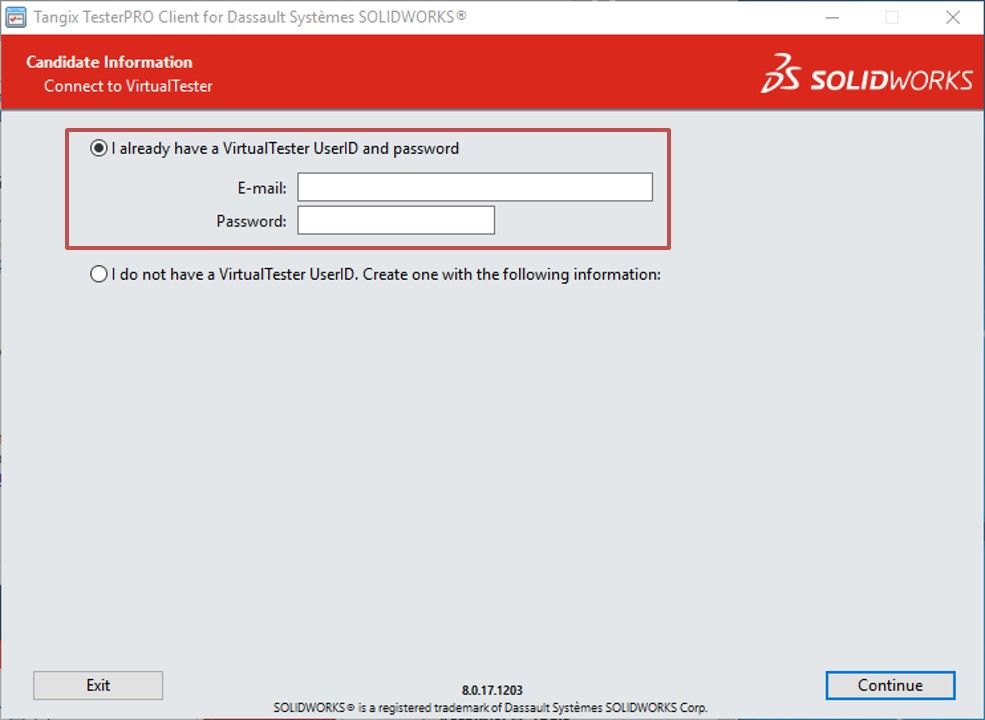
Korak 15
-
Unesite kod za Vaš sertifikat i pritisnite dugme „Submit“
Vaš sertifikat će biti otvoren za polaganje
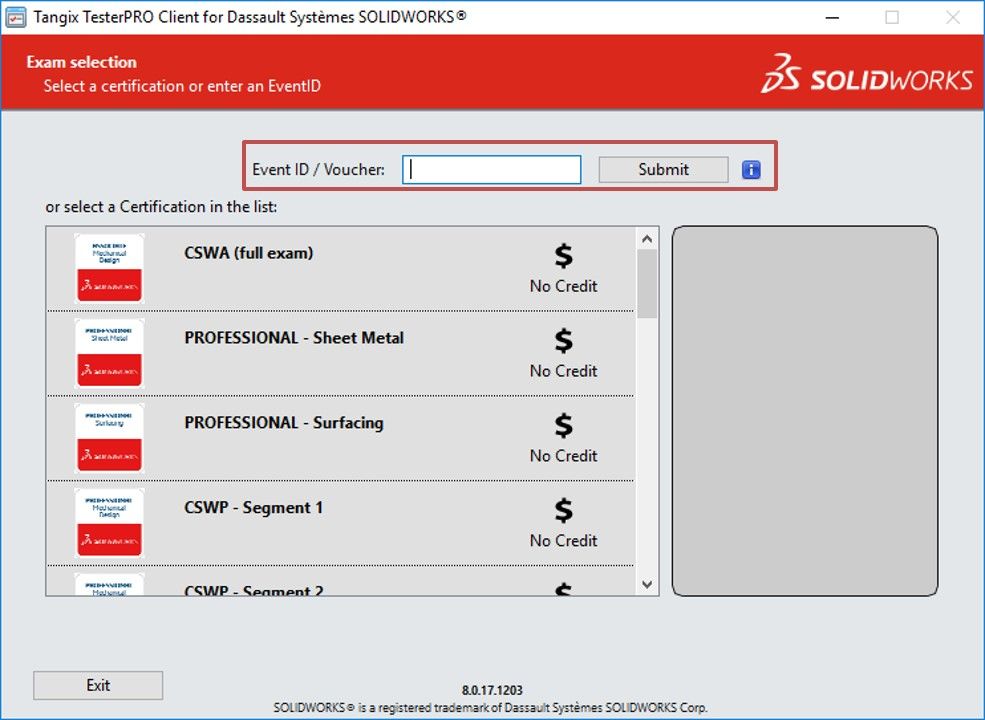
Korak 16
-
Kako biste započeli polaganje, u listi pronađite Vaš sertifikat i kliknite na njega
U ovom primeru biće korišćen besplatni ***SAMPLE CSWA*** sertifikat
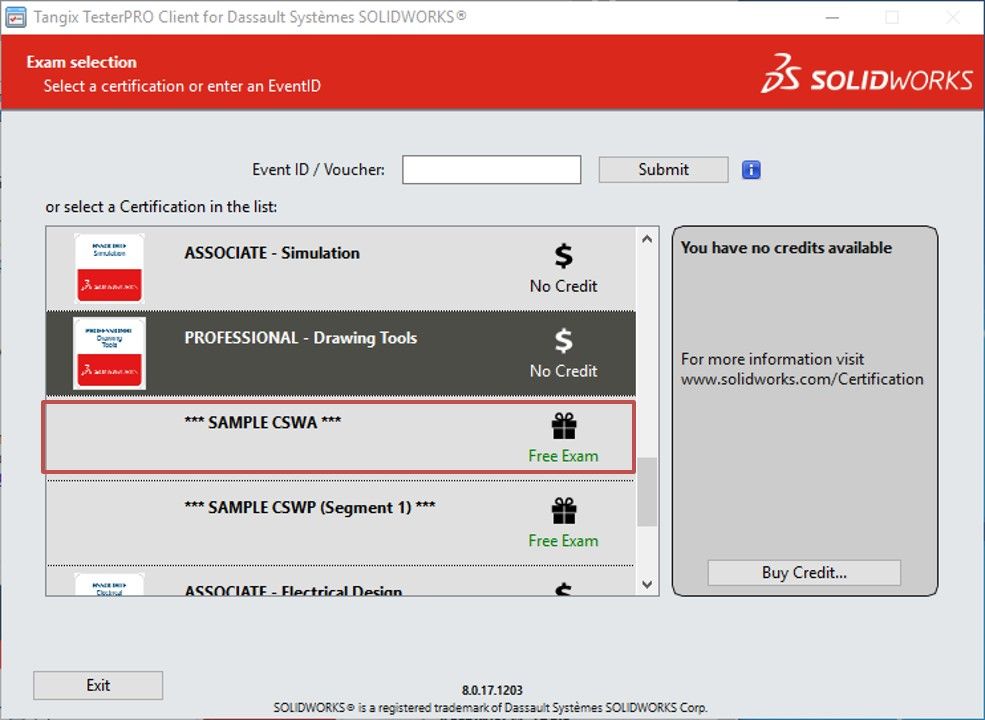
Korak 17
-
Označite engleski jezik i kliknite na dugme „Start Exam“
Zatim kliknite na dugme „Yes“ na poruci koja će se naknadno pojaviti
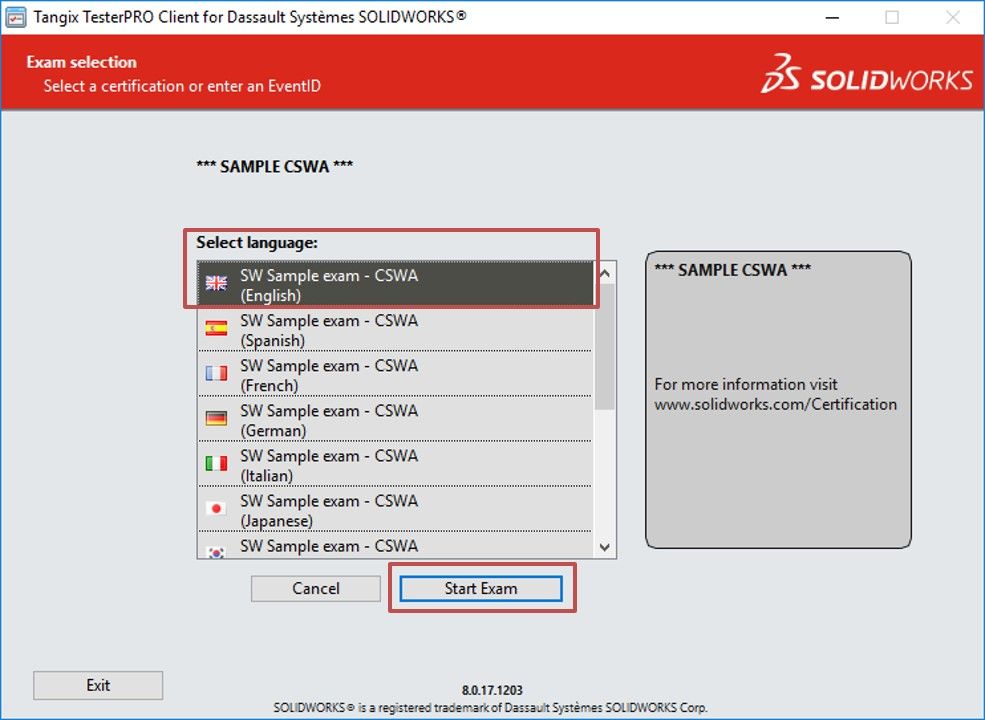
Korak 18
Kliknite na dugme „I Agree“
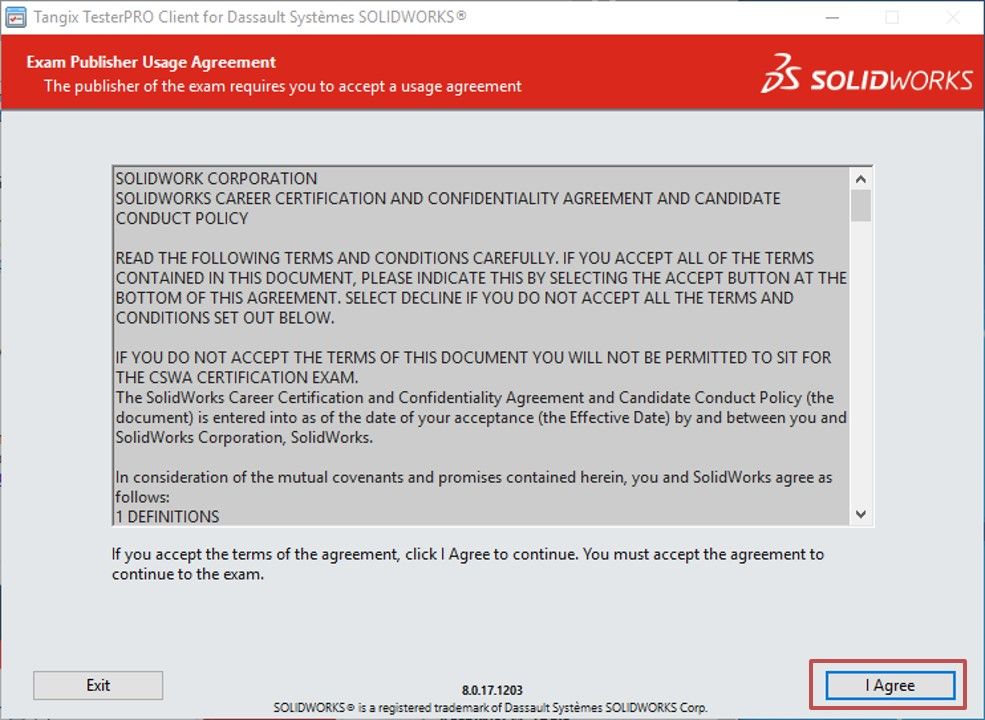
Korak 19
Kliknite na dugme „Start Examination“ kako biste započeli ispit
Srećno!