Po uspešnoj instalaciji PDM klijenta na korisnički računar, za korišćenje PDM sistema potrebno je dodati i lokalni pogled PDM Vault-a na korisnički računar. Kako bi se ovaj proces uspešno izvršio, potrebni su sledeći administratorski podaci:
Login podaci (user name i password) za Windows Administratorski nalog na serveru na kojem se hostuje PDM
Login podaci (user name i password) za PDM Admin nalog
Kada vam prethodno navedeni podaci budu dostupni, pratite proceduru ispod za dodavanje lokalnog pogleda Vašeg PDM Vault-a.
Korak 1
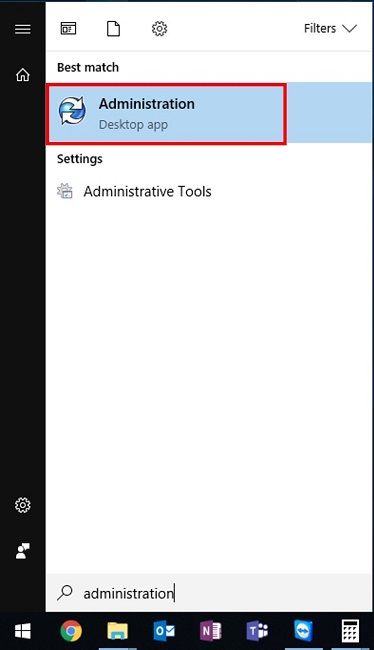
Pokrenite Administration aplikaciju. Ona postaje dostupna tek po instalaciji SOLIDWORKS PDM klijenta.
Korak 2
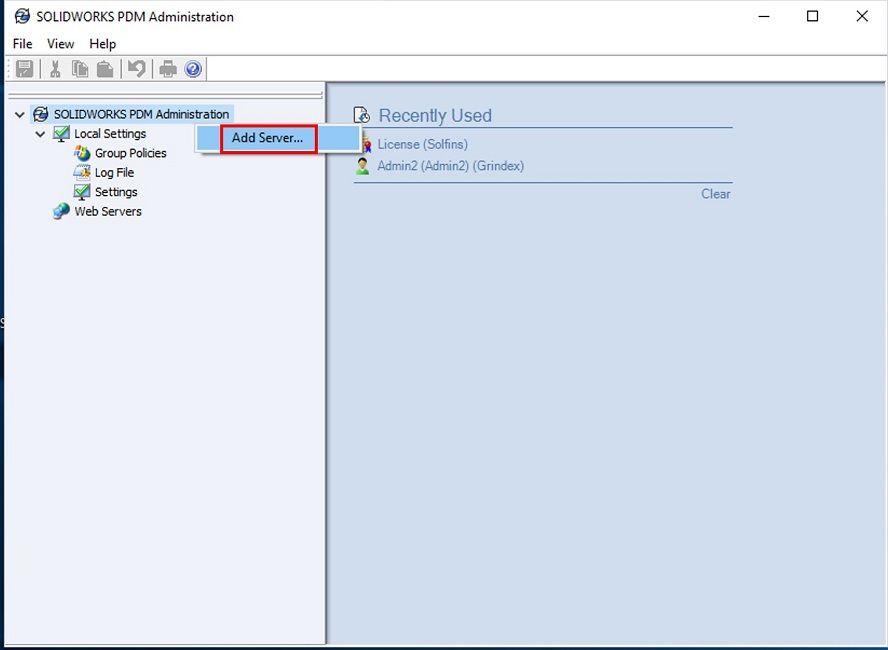
Kliknite desnim klikom na SOLIDWORKS PDM Administration ikonicu i označite Add Server... kao što je prikazano na slici iznad.
Korak 3
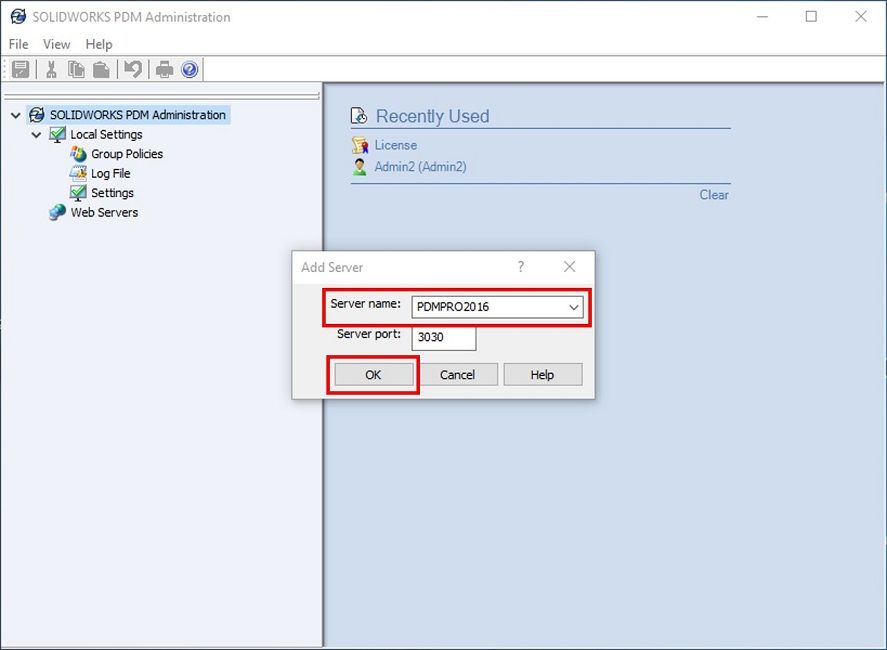
Odaberite server iz padajuće liste (najverovatnije će Vam samo jedan server biti dostupan) i kliknite na dugme OK. Ostale parametre (Server port) ne menjajte.
Po kliku na dugme OK, ponekad ćete morati da sačekate nekoliko minuta kako bi mogli da pređete na sledeći korak.
Korak 4
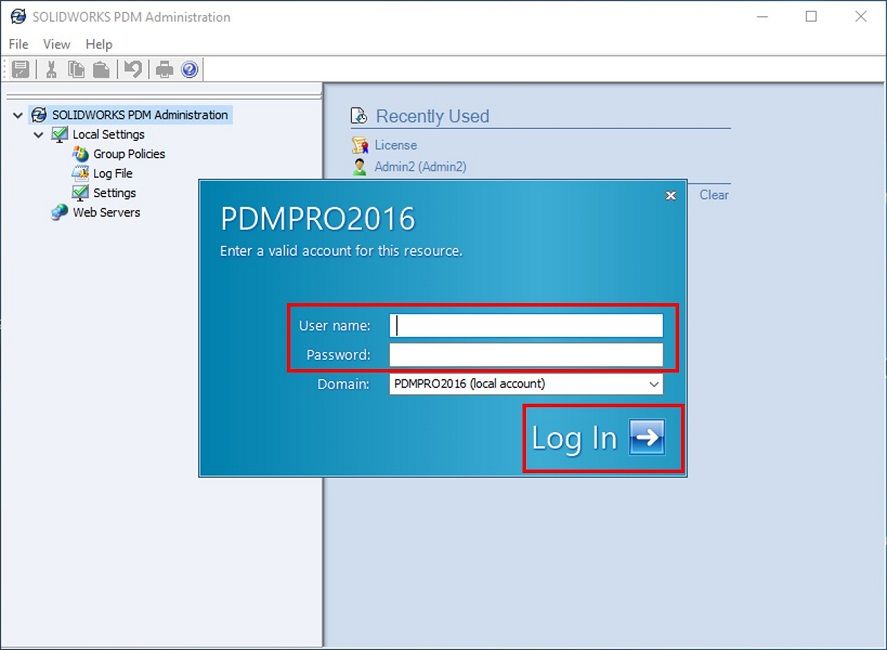
Unesite login podatke (user name i password) za Windows Administratorski nalog na serveru na kojem se hostuje PDM. Po unosu podataka, kliknite na dugme Log In.
Korak 5
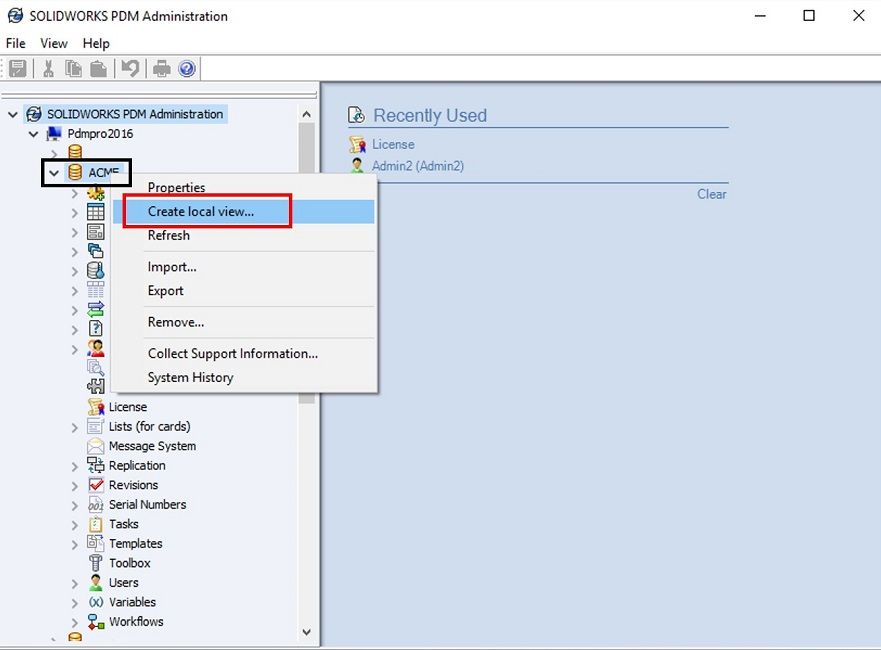
Sada će se u stablu sa leve strane pojaviti odabrani PDM server (u ovom primeru "Pdmpro2016"). U okviru odabranog servera pronađite vaš PDM Vault (u ovom primeru "ACME"). Kliknite desnim klikom na vaš PDM Vault ("ACME" u ovom primeru) i odaberite Create local view...
Napomena: Imena PDM servera i PDM Vault-ova se razlikuju od klijenta do klijenta i sigurno se razlikuju u odnosu na primer prikazan u ovom uputstvu.
Korak 6
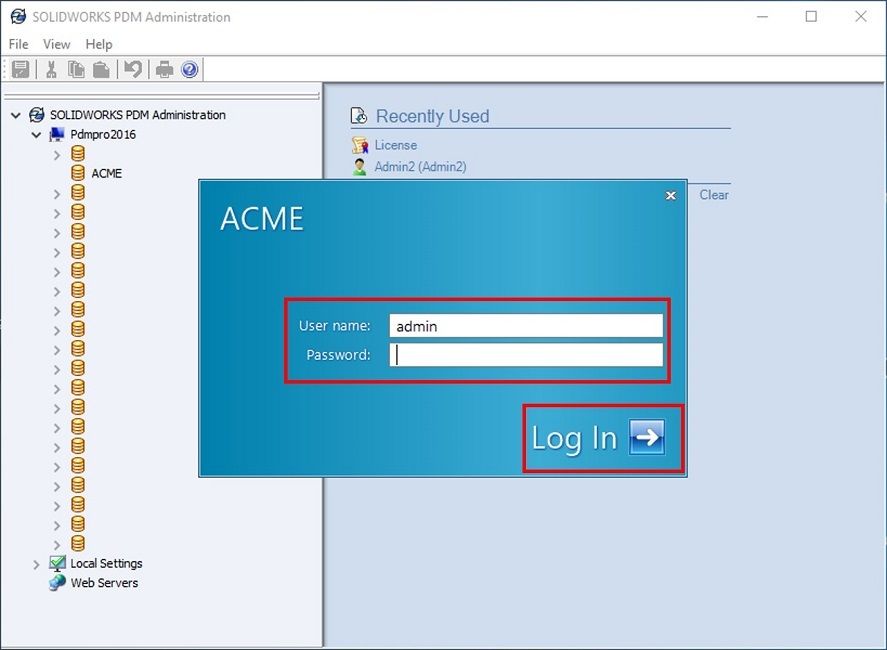
Unesite Login podatke za Administratorski PDM nalog. Kliknite na dugme Log In.
Korak 7
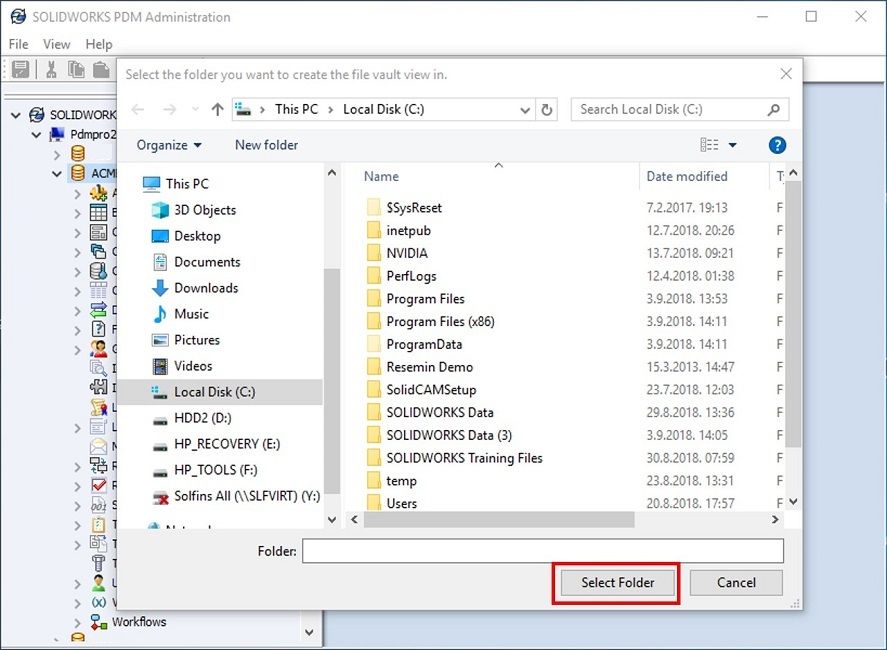
Sada je potrebno odabrati lokaciju na računaru na kojoj će se kreirati lokalni pogled vašeg PDM Vault-a. Kroz kreiranu PDM ikonicu korisnik će pristupati PDM sistemu.
Korak 8
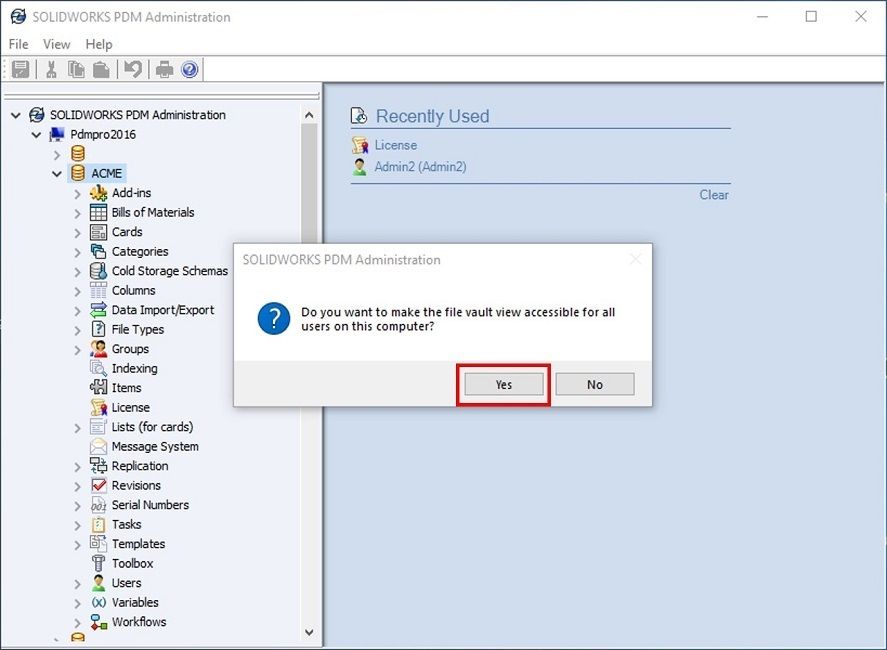
Kliknite na dugme Yes kako bi svi Windows korisnici na vašem računaru mogli da pristupe PDM sistemu krozv lokalni PDM pogled kreiran u prethodnom koraku.
Korak 9
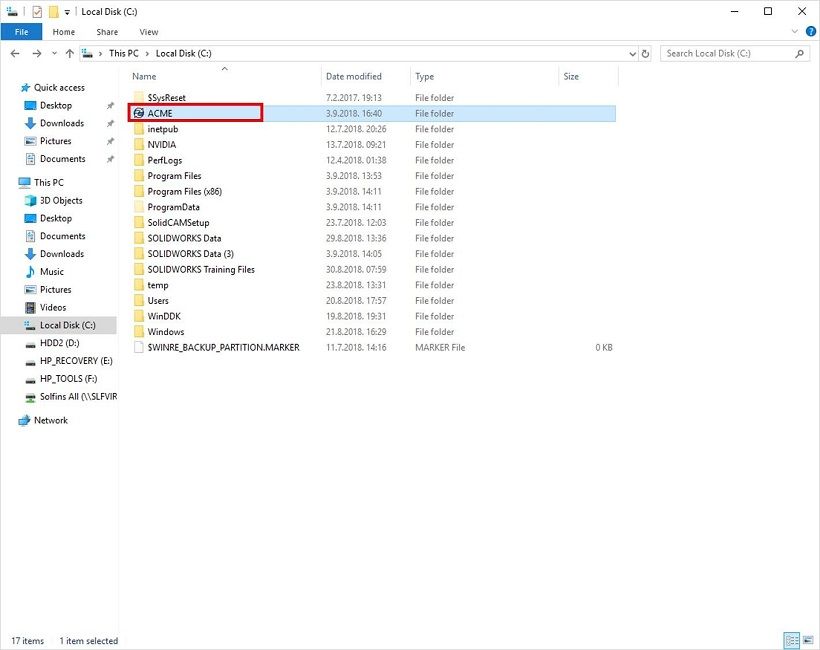
Pokretanjem PDM ikonice koja se nalazi u Windows Exploreru (tačna lokacija je definisana u sedmom koraku) može se pristupiti vašem PDM sistemu.
Korak 10
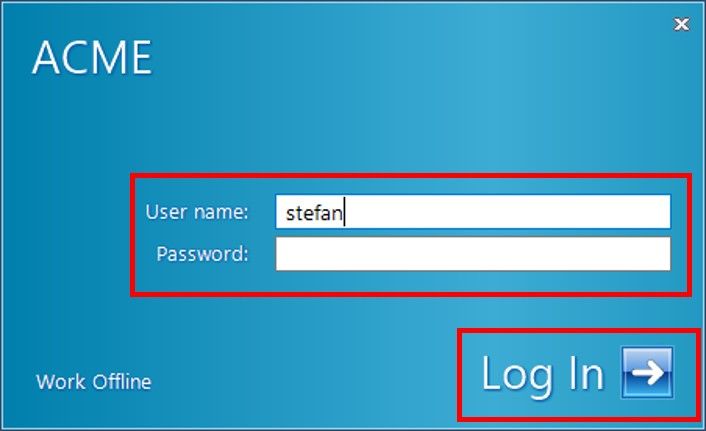
U prikazanom PDM dijalog prozoru potrebno je uneti korisničke login podatke (user name i password). Po unosu podataka potrebno je kliknuti na dugme Log In.
Ukoliko korisnik ne poseduje svoj PDM nalog, kontaktirajte Solfins tehničku podršku u cilju kreiranja novog naloga.
Korak 11
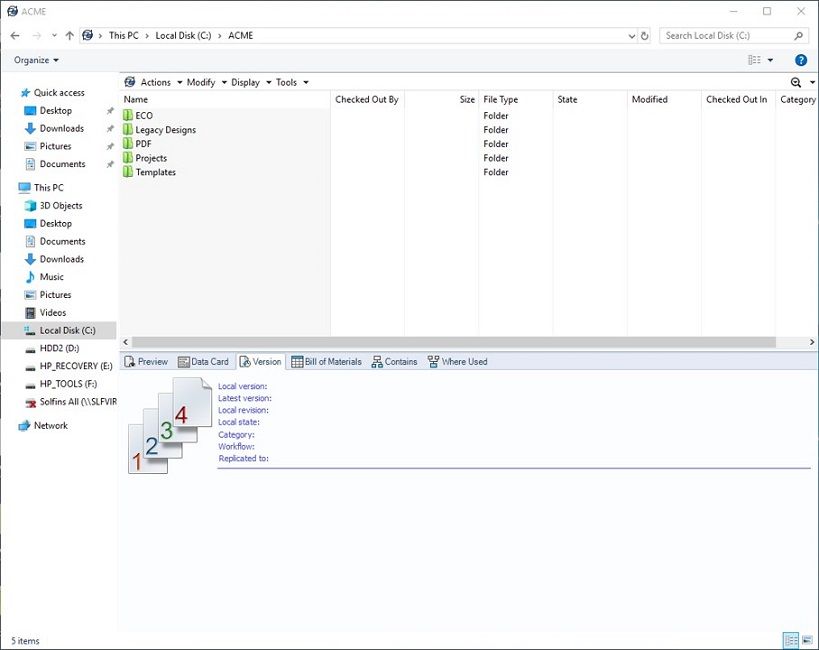
Po uspešnom logovanju korisnik može pristupiti PDM sistemu i koristiti ga u skladu sa pravima koja su dodeljena njegovom korisničkom PDM nalogu.
Sa ovim korakom celokupan proces instalacije i podešavanja PDM klijenta je završen.